Canvaの有料プランでしか使えないのですが【背景リムーバ】という機能があります。
写真の背景を切り抜くことができるのですが、この機能の切り抜き精度が秀逸すぎて感動しました。
背景を切り抜くことができるスマホのアプリもいくつかありますが(appストアで、背景 切り抜などでいくつか出てきます)Canvaの有料プランに入っている方はこれで十分です。
それでは実際にどんな方法で背景を消していくのかお伝えしますね。
Canvaで写真の背景を切り抜く方法
Canvaで切り抜けるのは写真のみです。
①まず、写真をアートボード上に配置します。
②左上の【画像を編集】→【背景リムーバ】を選択すると背景削除が始まります。
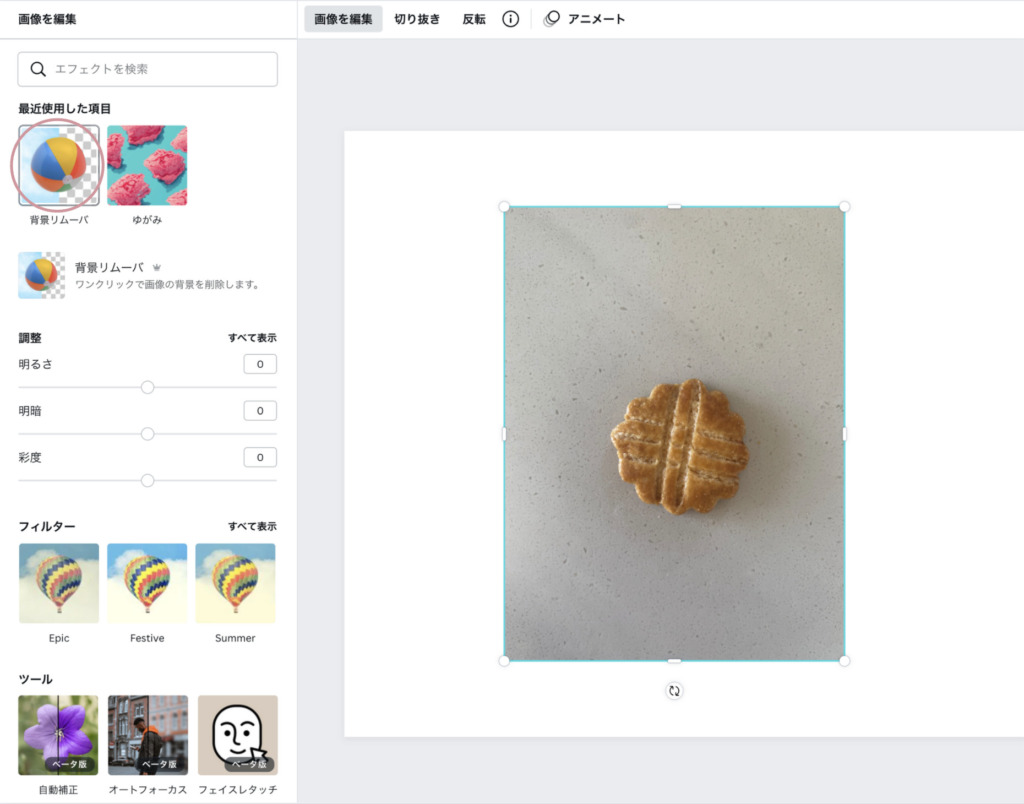
③切り抜ききれなかった箇所や消されてしまったけど復活させたい箇所をポイントで修正することができます。ブラシサイズが細かく設定できるので微調整も簡単です。
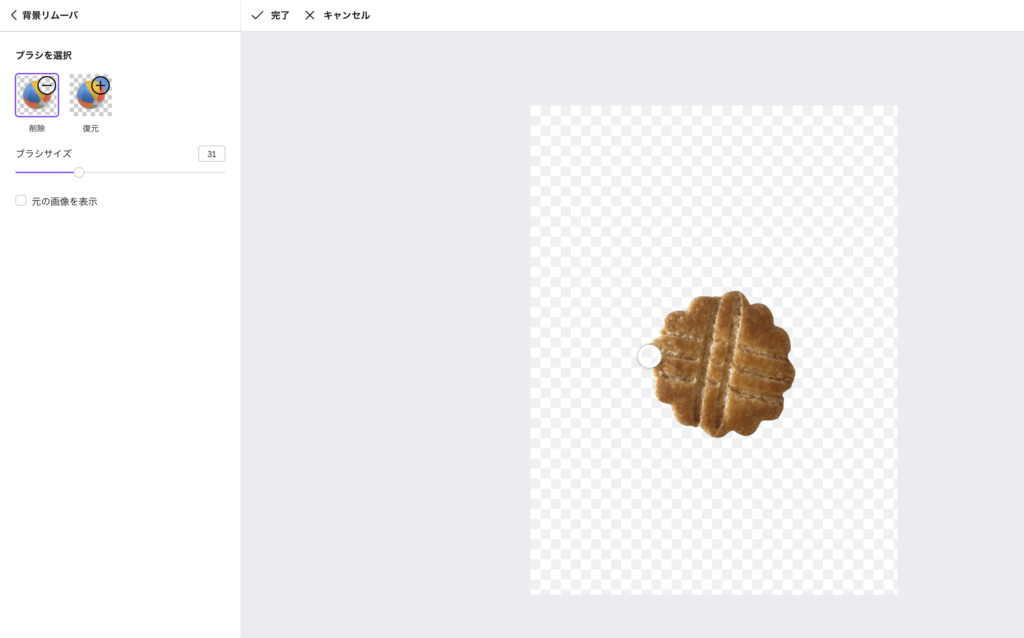
背景透過でダウンロードする方法
そのまま背景を透過した状態でダウンロードしたい場合の方法です。
①右上の【共有】→【ダウンロード】を選択
②ファイルの種類…PNG
背景透過にチェックを入れてダウンロードボタンをクリックします。
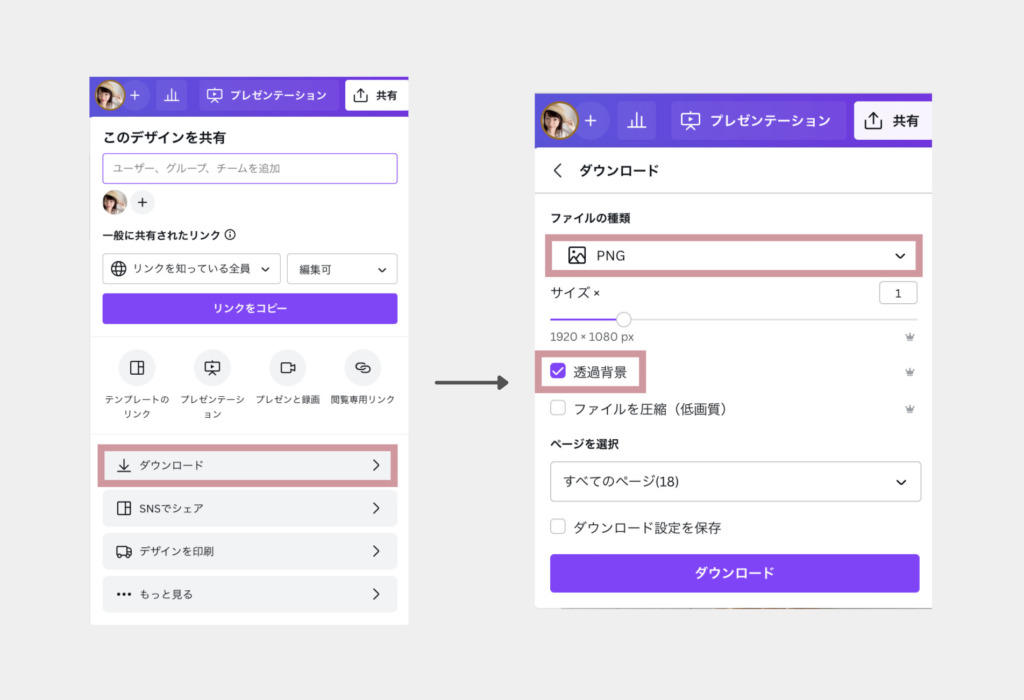
【失敗&成功】実例を紹介します
背景リムーバで失敗しないために注意する点
失敗の原因は、どこに焦点があっているかが読み取れない写真の場合です。例えば、全体を写した風景写真だったり、物が多かったりする写真です。私は下記の画像のような写真で失敗しました。

左)手前のスワンの置物を切り取りたかったが、白色だったことと物が多く、後ろのボケてる部分が切り取られた。
右)パソコンと、スマホだけを切り取りたかったが、後ろの花瓶と飲み物も一緒に切り取られた。
失敗を回避するために、焦点が切り取りたい被写体に合っている写真や周りがごちゃついていない写真を選びましょう。もし、事前に切り取りとる目的があればできるだけ明るい背景や敷物の上に置いて被写体を撮ることをお勧めします。
背景リムーバに最適な写真はこちら
切り取りが成功しやすいのは、背景がシンプルでできるだけ薄い色になっていることです。
背景と切り取りたい被写体の境界線がはっきりしているものの方が綺麗に切り取ることができます。

失敗しても大丈夫!背景リムーバの修正方法
ここだけいらないなとか、ここは切り取らなくてよかったなということがあった場合、自分で修正をすることができます。
ブラシを選択にある、【削除】【復元】を使っていきます。
ブラシのサイズも変更できます。
いらない部分は【削除】
復活させたい部分は【復元】を使いましょう。
元の画像を表示のチェックを入れれば確認しながら修正することができるので便利ですね。
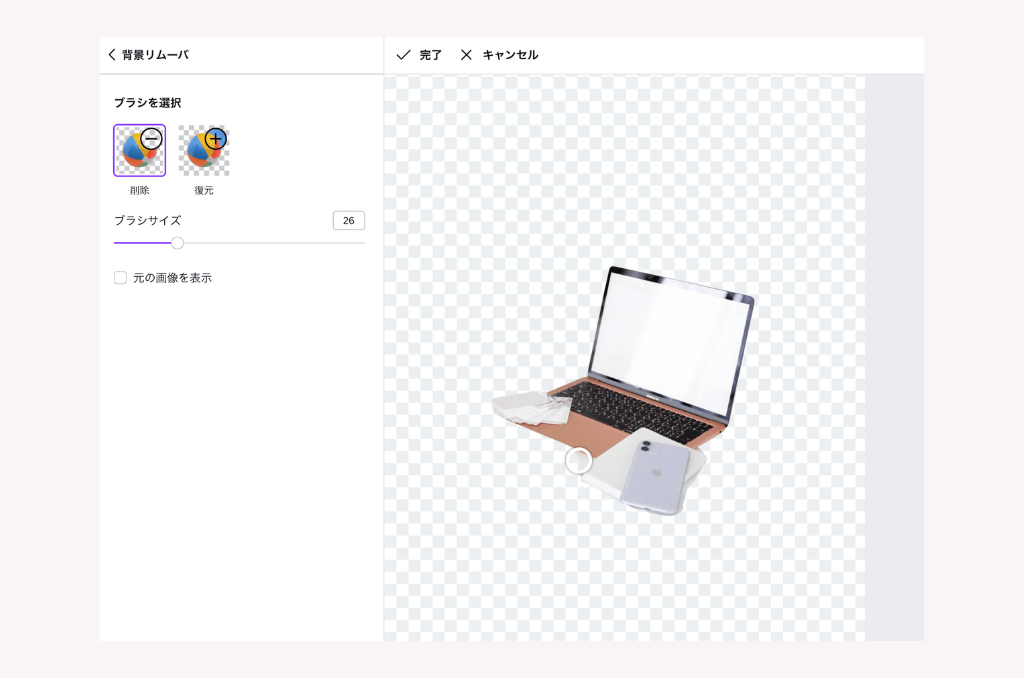
Canvaを有料にするなら
この背景リムーバの機能は有料会員限定になります。
30日間は無料で試すことができるので、それだけでもかなり嬉しい♡
下記ページがCanvaの料金比較ページなのでぜひみてくださいね。
Canvaはすごく楽しいデザインツールです。
デザインアプリの中では1位で、使っている人も多いのでおすすめです。
有料にした方がいいのか?よく聞かれますが、私は無料だけを探すストレスで疲れたので有料にしました。すごくコスパが良いので今では無料なんてもう使えません。笑
LINEで「Canvaを無料で学ぶ講座」を配信中!
有料級の講座を今だけ無料で配信しています。
これを見るだけでCanvaの使い方や、可愛いデザインの方法を学べますよ♡
この講座では、こんなことが解決します!
Canvaの使い方がわからない
インスタで文字投稿やデザイン投稿を始めたいけどわからない
よくあるテンプレートじゃなく自分で好きなデザインがしたい
効率のいいCanvaの使い方を知りたい
講座内容はこちら!
【レッスン1】
- ホーム画面の操作方法
- エディターエリアの使い方
- デザインしながら操作をマスター
- ダウンロード方法
- 無料と有料プランの違い
- 質問タイム
【レッスン2】
- 長方形投稿の作り方
- 図形・線の種類や活用法
- フレームを使って可愛く写真を使おう
- グリッドやモックアップを使おう
- フォントのエフェクトを詳しく解説
【LINEではインスタ集客のスタートガイドを配信しています!】


