Canvaはデザインを無料で作成できることで多くの人に親しまれていますが、そのCanvaから文章を作成できるツールとして新たに誕生したのがCanva Docs(キャンバドックス)になります。
「わかりやすい資料づくりはどう作成すればいいのか悩んでいる方」や「文章や資料をチームでもっと効率的に作成していきたい!」という方には特におすすめできるツールです。
Canva Docsとは
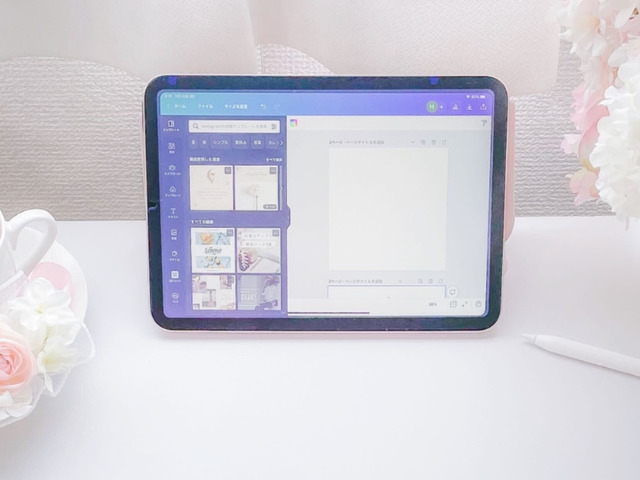
Canva Docsの最大の特徴は「文章作成に特化した無料ツールであること」「さまざまなテンプレートがそろっている」ということになります。
このCanva Docsを活用すれば、文章を書くだけでなく、視覚的にもアプローチしてわかりやすい資料を作成することができます。具体的な詳細はこの後の項目でご紹介しますね!
また、チームで作業することも可能なので、より一覧性の高い資料作りをすることもできます。

視覚的な部分においても、文章を魅力的に作成することができるツールです。クオリティの高いデザインと文章をまとめて作成したい方はぜひ使ってみてください♡
Canva Docsでできる6つのこと

ここからはCanva Docsができる6つのことについて、作成方法を具体的にお話ししていこうと思います。
①デザイン見出しが簡単に作れる
1つ目は「デザイン見出しが簡単に作れる」ということです。
作成方法をご紹介します。
- CanvaのトップページからDocsを選択
- 左側にデザイン素材がたくさん表示されるので、そこからお好みのデザインを選択
- メインのデザイン作成場所にデザインが表示される
テキストやデザイン色はトップ上で編集可能なので資料やデザインがわかりやすいようにご自身で編集してみてください。
②Canvaのすべての素材を使用できる
2つ目は「Canvaのすべての素材を使用できる」ということです。
Canvaを使っている方ならご存じですが、左の素材タブから自分の欲しい素材を簡単に見つけることができます。
また、検索マークで自分の欲しい素材と関連するワードを打ち込めば「グラフィック」「写真」「動画」「グラフ」といったタブごとに素材が表示されます。
1億点以上ある素材から自由に選ぶことができるので、ぜひこちらも活用してくださいね。
③表やグラフを挿入できる
3つ目は「表やグラフを挿入できる」ということです。
- 表は線の太さ、線のデザイン、色を変更できる
- グラフは円グラフ、棒グラフ、線グラフなど簡単に入れ込むことが可能
- グラフのデータはCSVでのアップロードや直接入力など、好きに入力方法を選ぶことができる
- WEB版のCanvaであればスプレッドシートとの連携も可能
スラッシュボタンを押して挿入する方法を用いると簡単に表やグラフが挿入でき、伝えたいメッセージをより分かりやすく見せるのに役立ちます。
④チェックリストが追加できる
4つ目は「チェックリストが追加できる」ということです。
テキストを入力して、左上の箇条書きのボタンを2回押すと、チェックリストになります。
チェックリストのチェックボタンにチェックを入れていただくと、テキスト上に線が表示されて、行ったタスクを見やすく整理することができます。複数人で資料を作成したり、プロジェクトを進める際にぜひ活用してみてください。
⑤既存のデザインも挿入できる
5つ目は「既存のデザインも挿入できる」ということです。既にCanvaで作成されているデザインを資料中に埋め込むことができます。
- 左の「プロジェクト」から埋め込みたいプレゼンテーションや動画などをクリック
- デザイン作成場所に埋め込みたいプレゼンテーション等が表示されるのでダブルクリック
- 複数ページがレビューできるようになる
既存デザインを使うだけで一気にクオリティが上がるみやすい資料になるので、おすすめです。
⑥作った文書を共有できる
6つ目は「作った文章を共有できる」ということです。
今までのCanvaで作ったデザイン作成と同様に画面右上の「共有」ボタンをクリックして、共有することができます。
共有範囲と、編集権限(閲覧のみ、コメント可、編集可)などを選んで、複数人に共有してみましょう。それこそ、チームで資料やプロジェクトを進める時にとても便利です。

この6つがCanva Docsでできるおすすめの操作方法になります。
デザインを作成するだけでなく、文章も作れるようになったので、
よりクオリティの高いものを作れる予感がしてます…♡
Canva Docs使いこなして、もっと視覚的にもアプローチした資料作りをしていきましょう!
Canva Docsの便利な機能
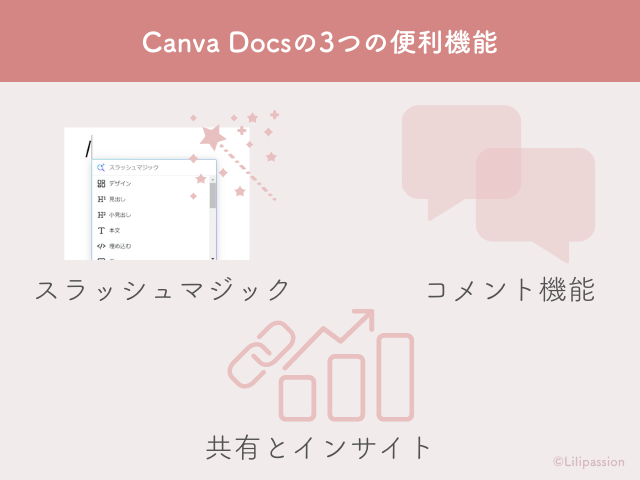
次にCanva Docsの便利な機能3つをご紹介していきます。1つ目が「スラッシュマジック」、2つ目が「コメント機能」、3つ目が「インサイト機能」になります。
①スラッシュマジック
1つ目の「スラッシュマジック」はキーボードの「スラッシュ」を押して素早く入力できる機能 です。
スラッシュを押すと「デザイン」「見出し」「小見出し」「表」などメニューが出てきます。ご自身の入れたい要素を選択して、入力していきましょう。
②コメント機能
2つ目に「コメント機能」「です。コメントを追加したい箇所を選択し、メインのデザイン作成画面の右側に出てくる「💬」マークを選択するとコメントを追加できます。
チームメンバーを@マークでメンションすることも可能で、メンションされるとメール通知がいくようになっています。資料を複数人で作成する上でコメント機能を使うと、Canva上でスムーズに連携を取れるのでおすすめです。
③インサイト機能
3つ目は「インサイト機能」で、共有した資料の閲覧状況などのインサイトを確認することができます。
- 概要タブでは、閲覧者の読む時間、文字数など
- インプレッションタブでは、表示数と閲覧人数
- エンゲージメントタブでは、文章内のリンククリック数
- コラボレーションではコメントの確認

資料を作成する際にこの3つの便利な機能を使って、より効率的に魅力ある資料づくりやプロジェクトにしていきましょう。
Canva Docsをプレゼンへ変換する方法
最後にCanva Docsの「Docks to Decks」を使ってプレゼンを変換する方法についてお伝えしていきます。
右上の「変換」ボタンを押して、デフォルトのテンプレートボタンを選ぶか、事前にブランドキットに好きなカラーを登録しておいて、それを反映させることもできます。
作成のポイントは、「見出しをつけておき、構造がわかりやすい文章にしておくこと」です。
見出し一つに対して、1枚のスライドが作られるようになっています。開発改善中のため、今後さらに便利な機能になっていくでしょう。
デザインだけじゃない!文書作成もCanvaが便利♡

今回はCanvaの新機能、「Canva Docs」についてご紹介させていただきましたが、いかがだったでしょうか?
1億個以上あるデザイン素材を活用して視覚的にアプローチしながら、文章を作成できるツールってなかなかないですよね。
資料のクオリティをもっと上げていきたい!複数人で効率的に共有しながらプロジェクトを進めていきたい!
そんな方はぜひ、Canva Docsを活用してみてください♡
【Canva公式クリエイターとして、大人かわいいデザインのテンプレートを公開中】
プロフィールページよりフォローをしていただけると新作をいち早くチェックできます♡
【LINEではインスタ集客のスタートガイドを配信しています!】

.png)

